
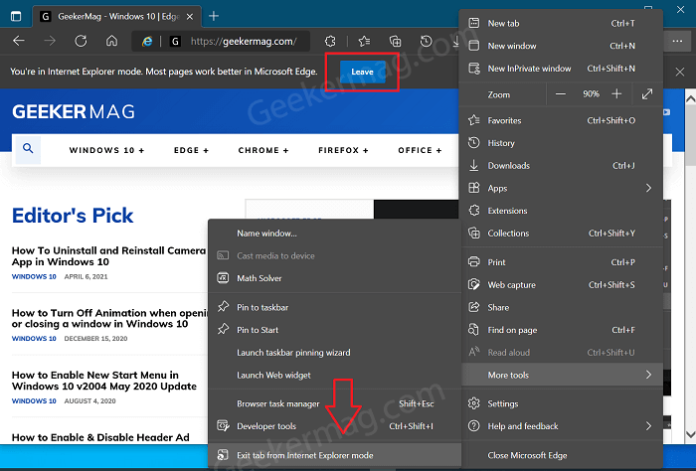

The Default setting presents an option to open Edge in IE mode if you’ve opened a page in that mode before. Select How and When Sites Will Load in IE Mode First, you can set Allow sites to be reloaded in Internet Explorer mode to either Default or Allow (the only other option is "Don’t allow" and that clearly isn’t what you want): 4. You now have two choices for getting sites that require IE to work in Edge. But what it suggests-setting particular sites to run in IE mode-is not the only option. A helpful panel explains how to get legacy IE sites working in Edge.

Since this section is mostly about making Edge your default browser, it’s not the most obvious place for enabling IE mode, but that’s where you need to go. Now head to the Default Browser section of Edge’s Settings page. Navigate to Default Browser to Use IE Mode Choose Settings, which is nearly at the bottom: 2. To get sites that require IE to work inside Edge in Windows 11, the first step is to open Edge and go to the three-dot menu all the way on the right side of the top menu bar. How to Get Internet Explorer Mode in Windows 11 1.


 0 kommentar(er)
0 kommentar(er)
